Win
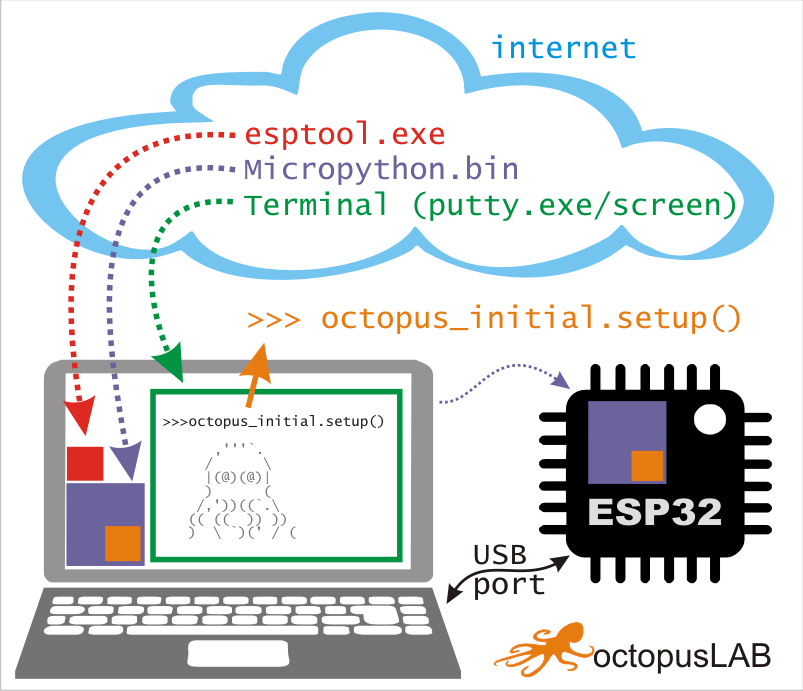
Pro instalaci MicroPythonu na vaše ESP32 je třeba "naflashovat" Micropython na náš kontroler. Podrobněji si rozebereme následující kroky:
Stručně:
- pracujeme stále v jednom podadresáři, do kterého musíme:
- stáhnout a rozzipovat esptool.exe
- stáhnout Octopus Micropython pro ESP32 nebo vanilla Micropython
- připojit ESP a detekovat COM port
- pomocí
esptoolpřehrát Micropython na ESP - stáhnout si putty.exe
- spustit putty a nastavit "serial", baudrate
115200, a COM port - reset ESP (možno jen CTRL+C) a měli bychom v terminálu putty vidět
>>>
a teď jednotlivé kroky podrobněji:
1. Příprava počítače
Ve všech případech (Linux i Mac) budeme pracovat v příkazovém řádku. Terminálové okno se vyvolá příkazem cmd.
Po kliknutí na ikonu Windows (WIN) napíšeme cmd a měl by se nám nabídnout "program" Příkazový řádek.
Pracujte v novém, prázdném adresáři, např. projects/esp32. Takže byste měli mít osvojeny základy mkdir, cd, dir a pod.
Pro rychlý start práce s knihovnami OctopusLab si stáhněte do pracovního adresáře binárku Micropythonu z Octopus Micropython pro ESP32 https://octopusengine.org/download/micropython/micropython-octopus.bin - náš fork oficiálního MicroPythonu
Detekce portu, kde je ESP
Po připojení ESP modulu přes kabel USB (microUSB) musíme zjistit, na kterém COM portu ho máme. Typicky stačí zmáčknout symbol Windows a X -> WIN + X a v menu Správce zařízení / Porty (COM a Lpt) najdeme zařízení Silicon Labs CP210x USB to UART. A tam bývá COM + číslo (COM3, COM6...).
Abyste viděli skci Porty ve Správci zařízení na Windows 10 musíte v menu "Zobrazení" zvolit "Zobrazit skrytá zařízení".
Zkuste si ESP kabelem střídavě připojovat a odpojovat - COM port by se měl zobrazovat a pak mizet, podle stavu připojení.
2. Instalace Micropythonu do ESP
Nyní půjde o zprovoznění sériové linky do zařízení a nainstalování nástroje esptool pro nahrávání .bin souborů.
Pro klasický esptool je třeba mít nainstalovaný Python3, ale je i varianta stáhnout si spustitelný program esptool.exe, který si stáhnete zde: https://dl.espressif.com/dl/esptool-2.6.1-windows.zip
Pak v příkazovém řádku zadáme postupně:
esptool.exe --chip esp32 -p COM6 erase_flash
esptool.exe --chip esp32 -p COM6 write_flash -z 0x1000 ./micropython-octopus.bin
(pozor, staré win10- rozlišují / a \)
První část instalace Micropythonu erase_flash, kdy se po spuštění esptool vypisuje sekvence
Connecting........_____....._____....._____....._____....._____.....
někdy je nutno v tuto chvíli na ESP zmáčknout BOOT. Více je o tom zde: https://www.esp32.com/viewtopic.php?t=5682
Terminál (putty)
Tato část je také součástí přípravy počítače. Předpokládáme, že již víte, na kterém portu je ESP připojeno: 🡒 Detekce portu, kde je ESP
Jako komunikační terminál používáme program putty.exe a nastavením: Serial, rychlost 115200, váš COMport. Po nastavení zavoláme Open, ukáže se nové okno terminálu. Doporučujeme si nastavení uložit, například jako v naší ukázce: esp32-COM6 (pro port COM6) pomocí příkazu Save. K opětovnému nahrání pak slouží Load.
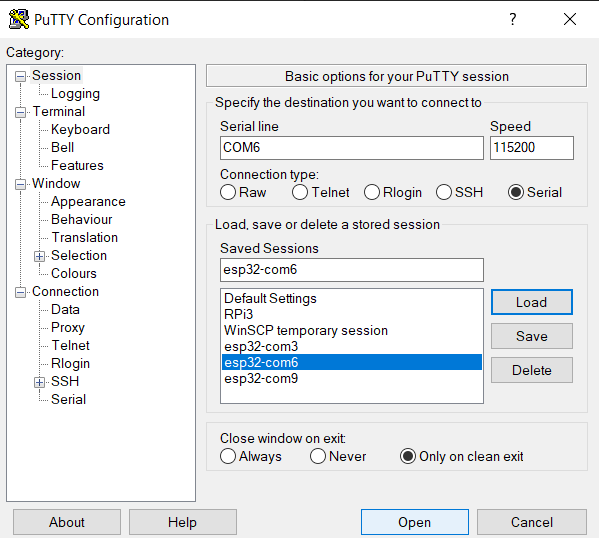
Pokud se na obrazovce nic nezobrazuje zmáčněte >>>. Gratulujeme, máte funkční MicroPython!
Dále můžete pokračovat podkapitolou první spuštění a instalace octopus workframe.